当記事では、e革新を利用して源泉徴収票を印刷する方法について詳しく解説します。
スマートフォン版やパソコン版など、様々なシチュエーションに対応した印刷方法を紹介します。
また、家庭にプリンターがない場合にも便利な印刷方法についても触れます。
e革新のサービスを利用して、源泉徴収票をPDF形式に変換したり、スマートフォンやマイナンバーカードを使って印刷する方法を解説します。
さらに、源泉徴収票の見方や年末調整についても分かりやすく説明しますので、初めてe革新を利用する方や印刷方法に不安を感じている方にも参考になる内容となっていますのでぜひ最後まで読んでみてくださいね!
- e革新を利用して源泉徴収票をPDF形式に変換する方法
- スマートフォンを使用してe革新の源泉徴収票を印刷する方法
- マイナンバーカードを使ってe革新の源泉徴収票を印刷する手順
- 家庭にプリンターがない場合でも源泉徴収票を印刷する便利な方法
目次
e革新での源泉徴収票の印刷の仕方(スマホ版)
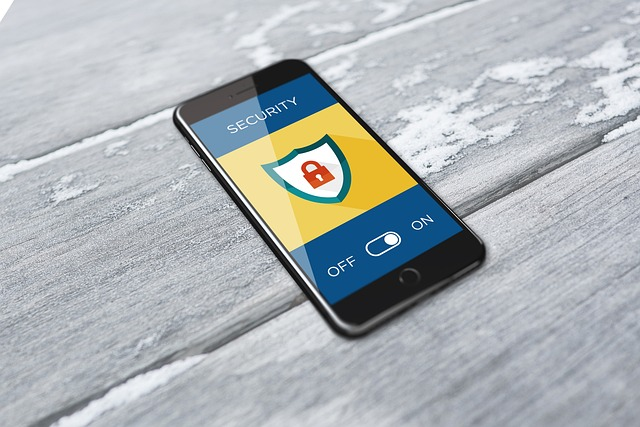
e革新の源泉徴収票をpdfにする方法
e革新で受け取った源泉徴収票をPDF形式に変換する方法について、以下に説明します。
まず、e革新のサービスにログインします。ログイン後、源泉徴収票の画面に移動します。通常、源泉徴収票は電子データとして表示されます。
次に、画面上部または下部にある「PDF保存」や「印刷」などのボタンを探します。このボタンをクリックすると、源泉徴収票がPDFファイルとして保存されます。保存先のフォルダを選択し、「保存」ボタンをクリックします。
PDFに保存された源泉徴収票は、後で必要に応じて印刷したり、電子ファイルとして保管したりすることができます。
この方法を使えば、パソコンやプリンターを持っていなくても、簡単に源泉徴収票をPDF形式に変換して保存できます。
e革新の源泉徴収票をスマホ印刷でする方法
e革新で受け取った源泉徴収票をスマートフォンから印刷する方法について、以下に説明します。
まず、スマートフォンでe革新のサービスにログインします。ログイン後、源泉徴収票の画面に移動します。
次に、画面上部または下部にある「印刷」や「プリント」などのボタンを探します。このボタンをタップすると、印刷設定が表示されます。
印刷設定で、印刷したい内容や印刷先を選択します。印刷先として、近くのコンビニエンスストアやプリントサービスを選択します。
選択した印刷先に移動し、スマートフォンを接続します。接続後、印刷するファイルを選択し、印刷を開始します。
印刷が完了したら、支払いを行い、印刷物を受け取ります。この方法を使えば、スマートフォンから簡単に源泉徴収票を印刷することができます。
e革新の源泉徴収票をマイナンバーで印刷する方法

e革新のサービスを利用して受け取った源泉徴収票をマイナンバーカードを使用して印刷する手順を説明します。
- 最初に、e革新のウェブサイトにログインします。ログイン後、源泉徴収票の画面に移動します。
- 源泉徴収票の画面で、印刷のオプションを選択します。通常は画面上に「印刷」や「プリント」などのボタンが表示されます。
- 印刷オプションで「マイナンバーカード印刷」などの選択肢があれば、それを選択します。このオプションを選ぶことで、マイナンバーカードを使って源泉徴収票を印刷することができます。
- マイナンバーカードをカードリーダーに接続し、指示に従って認証を行います。
- 認証が完了したら、印刷を開始します。印刷が終了したら、印刷物を取り出します。
- 最後に、印刷した源泉徴収票を確認し、必要な場合は保存しておきます。
この方法を使えば、マイナンバーカードを利用して簡単にe革新の源泉徴収票を印刷することができます。
e革新の源泉徴収票の見方
e革新で受け取った源泉徴収票の内容を理解するための基本的なポイントを解説します。
- 受給者情報の確認: 源泉徴収票には受給者の基本情報が記載されています。名前や住所、マイナンバーなどを確認しましょう。
- 支払い情報の確認: 支払われた給与や所得の詳細が記載されています。給与の額や控除前の支払額、控除後の支払額などを確認します。
- 源泉徴収税額の確認: 源泉徴収票には源泉徴収された税金の額が記載されています。所得税や住民税などの税金がどれだけ源泉徴収されたかを確認します。
- その他の情報: その他にも、支払日や支払い形態、支払い先の情報などが源泉徴収票に含まれています。必要に応じてこれらの情報を確認します。
源泉徴収票の見方を理解することで、自分の受け取った給与や所得に関する税金の詳細を把握することができます。
e革新で年末調整をする方法

e革新を利用して年末調整をする手順を具体的に説明します。年末調整は、所得税や住民税の調整を行い、給与から源泉徴収された税金を正確に計算する重要な作業です。
- ログイン: 最初にe革新のウェブサイトにログインします。ログイン情報を入力し、アカウントにアクセスします。
- 年末調整画面へ移動: ログイン後、年末調整のメニューを選択します。一般的には「年末調整」や「所得税・住民税」などの項目があります。
- 調整対象選択: 年末調整画面で、調整対象となる支払いデータを選択します。対象となる給与や支払いデータを選びます。
- 調整情報入力: 選択した支払いデータに基づいて、調整情報を入力します。例えば、控除対象の経費や所得控除、給与の支払い時期などを入力します。
- 確認と送信: 入力した調整情報を確認し、間違いがないことを確認します。問題がなければ、調整情報を送信します。
- 確定申告書の印刷: 年末調整が完了したら、確定申告書を印刷します。印刷した確定申告書は必要な場合に税務署に提出します。
このようにして、e革新を使って年末調整を行うことができます。正確な情報を入力し、税金の計算を適切に行うことで、スムーズに年末調整を完了させることができます。
e革新での源泉徴収票の印刷の仕方(PC版)

e革新での源泉徴収票の印刷をPCでする方法
e革新を利用して源泉徴収票をPCで印刷する手順を説明します。PCを使って簡単に源泉徴収票を印刷する方法をご紹介します。
- ログイン: まず、e革新のウェブサイトにログインします。アカウントにアクセスし、源泉徴収票の印刷メニューを選択します。
- 印刷対象選択: 印刷したい源泉徴収票を選択します。通常はリストから対象の源泉徴収票を選択できます。
- 印刷設定: 印刷する際の設定を行います。印刷枚数や印刷のレイアウトなどを設定します。必要に応じて設定を調整します。
- 印刷: 設定が完了したら、PCに接続されたプリンターから印刷します。印刷ボタンをクリックして印刷を開始します。
- 印刷確認: 印刷が完了したら、印刷された源泉徴収票を確認します。必要に応じて修正や再印刷を行います。
このようにして、e革新を利用してPCで源泉徴収票を簡単に印刷することができます。
家にプリンターがない場合の印刷方法
家にプリンターがない場合でも、便利な方法で源泉徴収票を印刷することができます。以下の手順を参考にしてください。
- コンビニ印刷: 近くのコンビニで利用できるネットプリントサービスを利用します。ネットプリントサービスにアクセスし、源泉徴収票をアップロードします。
- 印刷設定: ネットプリントサービスで印刷設定を行います。印刷枚数や印刷の仕様を設定し、プリント予約番号を控えます。
- コンビニで印刷: 設定が完了したら、対応するコンビニに行きます。マルチコピー機のネットプリントサービスを選択し、プリント予約番号を入力して印刷します。
- 印刷確認: 印刷が完了したら、印刷された源泉徴収票を確認します。必要に応じて修正や再印刷を行います。
これで家にプリンターがなくても、コンビニの印刷サービスを利用して源泉徴収票を簡単に印刷することができます。
- e革新の源泉徴収票をPDF形式に変換する方法を説明します。
- e革新のサービスにログインして、源泉徴収票の画面に移動します。
- 画面上部または下部にある「PDF保存」や「印刷」などのボタンを探します。
- ボタンをクリックして、源泉徴収票をPDFファイルとして保存します。
- PDFに保存された源泉徴収票は後で印刷や保存ができます。
- スマートフォンからe革新の源泉徴収票を印刷する方法を説明します。
- e革新のサービスにログインして、源泉徴収票の画面に移動します。
- 画面上部または下部にある「印刷」や「プリント」などのボタンをタップします。
- 印刷設定で内容や印刷先を選択し、スマートフォンから印刷を開始します。
- マイナンバーカードを使用してe革新の源泉徴収票を印刷する方法を説明します。
- e革新のウェブサイトにログインして、源泉徴収票の画面に移動します。
- 印刷のオプションでマイナンバーカード印刷を選択し、カードを読み込んで印刷します。
- パソコンでe革新の源泉徴収票を印刷する方法を説明します。
- e革新のウェブサイトにログインして、源泉徴収票の画面に移動します。
- 印刷設定で内容や印刷先を選択し、パソコンから印刷を開始します。
- 家にプリンターがない場合の印刷方法を説明します。
- 近くのコンビニで利用できるネットプリントサービスを利用して源泉徴収票を印刷します。








